Tutorial: How to add photos to posts using the FREE image uploader "servimg"
2 posters
Page 1 of 1
 Tutorial: How to add photos to posts using the FREE image uploader "servimg"
Tutorial: How to add photos to posts using the FREE image uploader "servimg"
Tutorial: Using Servimg.com's intergrated image hosting service
This little tutorial will help you to better understand the functionalities of this service and attempt to answer your questions.
Servimg is the Santamakers Forum's FREE image host. There are others on the Web, but servimg.com image hosting is intergrated to work right inside of the forum's text editor. It can host images of maximum size 2MB formats, bmp, gif, png, jpg and tif. A tool has been developed to create an account on Servimg from this forum. This tool creates an account using the mail and password you use on this forum. There is no risk with security and you can use this tool without fear.
The best part is that it's FREE with no limit on the amount of photos you can upload.
Step 1: When creating a new topic or reply to a topic you will see the text editor. This is where you can change your font size, add an image, link, video etc...
Look for this icon and click it

Step 2: When the window opens you need to check either File (if the file is on your computer) or URL (if the image is located on a website or another hosting account) You will also see a drop down box so that you can choose which image size you would like. See photo below:

Step 3: After you have chosen your image & size, the window should look something like the one below and you should click the "Host It" button as shown below:

Step 4: The next window will open where you can copy and paste the code into your message.
You have three choices:
1. Thumbnail - This will add a small thumbnail of your photo to your message which links to the larger image.
2. Image - This will add the full size image to your post.
3. Image URL - This is the location of your image. (You can use this code if you wish to then use BBcode to link your image by other means by using the image icon or link icon).
Choose "Image" to place the full size photo in your post.
*Firefox browsers will need to right click and copy/paste the code*
This is what the window should look like:

Step 5: Place your mouse where you want the photo to appear and paste the code into your message.
Your text editor should look something like the image below:

Preview your message and you should see the photo you inserted (simular to the example below).
If everything looks the way you want it to, click "Send" and your done!

Here is another way you can insert a photo into your post:
How to use the "Image URL" to insert a photo
Step 1: Follow steps 1-4
Step 2: Copy the code listed for "Image URL" in the servimg window. (Firefox use right click to copy)

Step 3: Click the insert image icon (see example below) and paste the URL into the box and click "OK":

That's it! Preview your post and if you like the way it looks, click "Send".
We have set up a Testing Area to practice if you are new to posting to a forum or just want to play around. Messages are deleted often in the testing area so don't post anything you wish to keep!!
If you have any problems or questions just reply to this post.
This little tutorial will help you to better understand the functionalities of this service and attempt to answer your questions.

Servimg is the Santamakers Forum's FREE image host. There are others on the Web, but servimg.com image hosting is intergrated to work right inside of the forum's text editor. It can host images of maximum size 2MB formats, bmp, gif, png, jpg and tif. A tool has been developed to create an account on Servimg from this forum. This tool creates an account using the mail and password you use on this forum. There is no risk with security and you can use this tool without fear.
The best part is that it's FREE with no limit on the amount of photos you can upload.

Step 1: When creating a new topic or reply to a topic you will see the text editor. This is where you can change your font size, add an image, link, video etc...
Look for this icon and click it

Step 2: When the window opens you need to check either File (if the file is on your computer) or URL (if the image is located on a website or another hosting account) You will also see a drop down box so that you can choose which image size you would like. See photo below:

Step 3: After you have chosen your image & size, the window should look something like the one below and you should click the "Host It" button as shown below:

Step 4: The next window will open where you can copy and paste the code into your message.
You have three choices:
1. Thumbnail - This will add a small thumbnail of your photo to your message which links to the larger image.
2. Image - This will add the full size image to your post.
3. Image URL - This is the location of your image. (You can use this code if you wish to then use BBcode to link your image by other means by using the image icon or link icon).
Choose "Image" to place the full size photo in your post.
*Firefox browsers will need to right click and copy/paste the code*
This is what the window should look like:

Step 5: Place your mouse where you want the photo to appear and paste the code into your message.
Your text editor should look something like the image below:

Preview your message and you should see the photo you inserted (simular to the example below).
If everything looks the way you want it to, click "Send" and your done!

Here is another way you can insert a photo into your post:
How to use the "Image URL" to insert a photo
Step 1: Follow steps 1-4
Step 2: Copy the code listed for "Image URL" in the servimg window. (Firefox use right click to copy)

Step 3: Click the insert image icon (see example below) and paste the URL into the box and click "OK":

That's it! Preview your post and if you like the way it looks, click "Send".
We have set up a Testing Area to practice if you are new to posting to a forum or just want to play around. Messages are deleted often in the testing area so don't post anything you wish to keep!!
If you have any problems or questions just reply to this post.

 no pictures will post
no pictures will post
Step 1>file>resize 800>ok Step 2>Host it ok Step 3 Image>copy ok Step 4 no results Nothing appears so no image to review. What am I doing wrong?
grannysusanok- Guild Member
- Number of posts : 15
Location : Oklahoma
Registration date : 2009-02-17
 Re: Tutorial: How to add photos to posts using the FREE image uploader "servimg"
Re: Tutorial: How to add photos to posts using the FREE image uploader "servimg"
grannysusanok wrote:Step 1>file>resize 800>ok Step 2>Host it ok Step 3 Image>copy ok Step 4 no results Nothing appears so no image to review. What am I doing wrong?
Did you paste the link in your message after you copied it?

 How to paste?
How to paste?
Did not see a paste option, just copy. Which I clicked then using the shortcut keys on my comp I pasted but nothing. Meaby I'm not waiting long enough for it to reply. ??
grannysusanok- Guild Member
- Number of posts : 15
Location : Oklahoma
Registration date : 2009-02-17
 Photo tutorial update: (copy/paste problem solved)
Photo tutorial update: (copy/paste problem solved)
(Problem solved) Copy/Paste using "Host an Image" feature:
For some reason clicking the copy "button" doesn't work in some web browsers. When you right click to paste, the "paste" option is not available.
To get around this, make sure to "highlight" the link and right click then choose "copy". (see photo below)

After you click copy, place your mouse in the body of the message and right click your mouse. (If you are using a windows computer) You will see the option to "paste". You can also paste by clicking in the body of your message and then hold down the "Ctrl" key and the "V" key on your keyboard. The link should then paste to the body of your message. (see photo below)
Click "preview" to see if your photo is visible in the message, if everything looks OK, click Send.
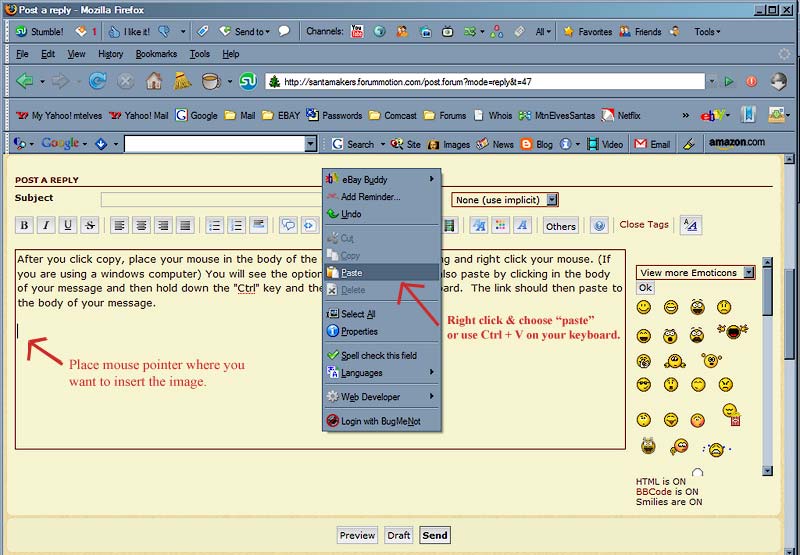
(Thanks to Granny for making me aware of this problem)
For some reason clicking the copy "button" doesn't work in some web browsers. When you right click to paste, the "paste" option is not available.
To get around this, make sure to "highlight" the link and right click then choose "copy". (see photo below)

After you click copy, place your mouse in the body of the message and right click your mouse. (If you are using a windows computer) You will see the option to "paste". You can also paste by clicking in the body of your message and then hold down the "Ctrl" key and the "V" key on your keyboard. The link should then paste to the body of your message. (see photo below)
Click "preview" to see if your photo is visible in the message, if everything looks OK, click Send.
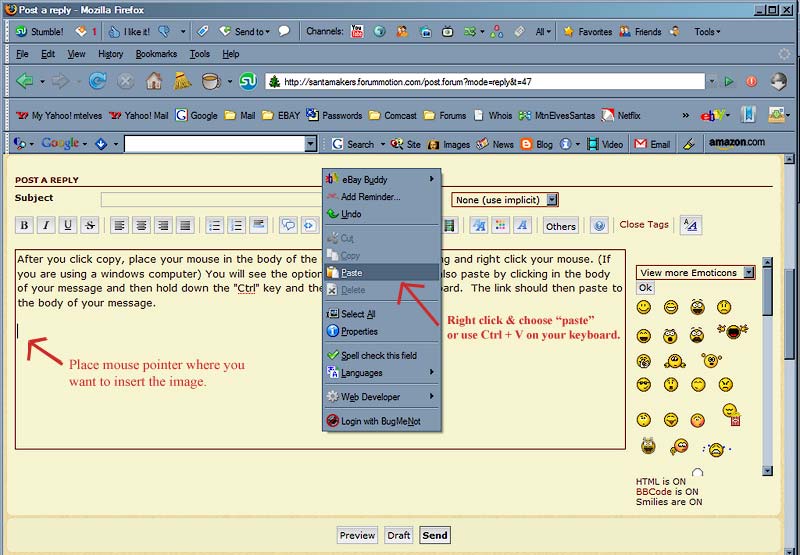
(Thanks to Granny for making me aware of this problem)

 Similar topics
Similar topics» Image hosting
» More of a test than anything else
» anyone have a tutorial of St NIK?
» Beautiful!!
» Santa photos needed!!
» More of a test than anything else
» anyone have a tutorial of St NIK?
» Beautiful!!
» Santa photos needed!!
Page 1 of 1
Permissions in this forum:
You cannot reply to topics in this forum







